La aplicación de ciberseguridad para toda la familia
La app BOXX Cyber Protect ayuda a monitorizar y proteger tu bienestar digital y el de tu familia.
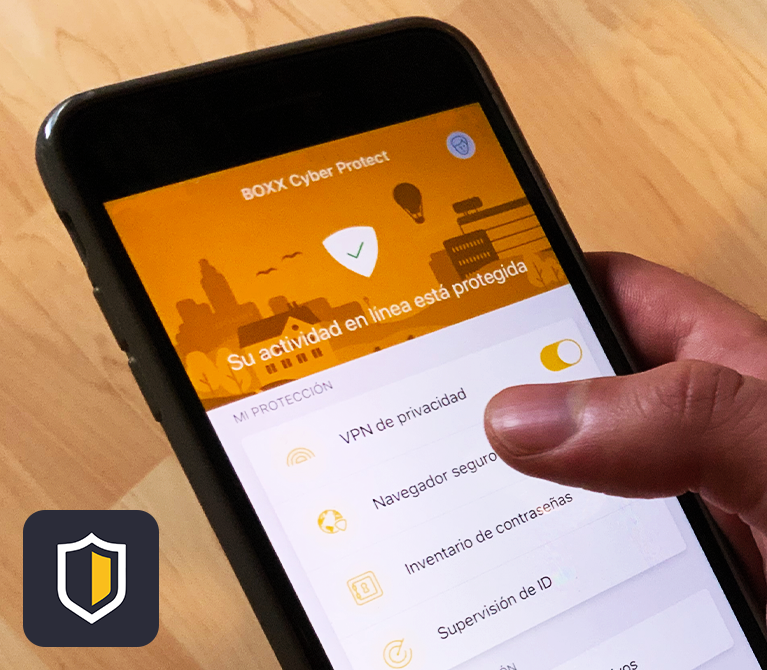
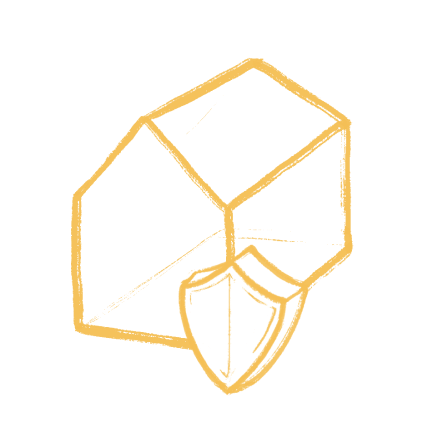
Proteger lo más importante
En un mundo de selfies, redes sociales y avatares digitales, la línea que separa nuestra vida online de la real nunca ha sido tan difusa. La aplicación BOXX Cyber Protect protege la información personal, sensible y privada de tu familia mientras estás conectado.
¿Quieres ver esta página en Inglés? Haz clic aquí.
-
Proteger la información personal
Protección continua para toda la familia mientras navegan, realizan operaciones bancarias o compran en Internet, incluso sobre la marcha. Los padres obtienen acceso de administrador, incluidas notificaciones de eventos y la posibilidad de establecer límites de tiempo y la hora de acostarse.
-
Mayor privacidad con VPN
Con la ventaja de la función VPN puedes navegar despreocupadamente por Wi-Fi públicas sin exponerte a piratas informáticos o anunciantes. Tu tráfico está cifrado y es imposible interceptarlo.
-
Gestor de contraseñas
Mantenga sus contraseñas seguras y fácilmente accesibles desde todos los dispositivos con Gestor de Contraseñas. Activa el autocompletar y ya no tendrás que escribir tus contraseñas. El generador de contraseñas mejora la seguridad de tus contraseñas de una vez por todas.
Preguntas frecuentes sobre BOXX Cyber Protect
¿Tiene preguntas sobre la aplicación? Aquí encontrarás las respuestas.
¿Cómo la app BOXX Cyber Protect me ayuda a mantenerme seguro online?
- Protege tu dispositivo de contenidos y aplicaciones nocivos.
- Protege tu dispositivo contra ataques de virus y ransomeware
- Protege tu información personal de caer en manos de terceros
- Protege tu navegación online, tu acceso a la banca y tus compras por Internet
- Te mantiene alejado de malware y sitios fraudulentos, manteniendo tu privacidad
- Protege tu conexión a Internet y privacidad online con la Red Privada Virtual (VPN por sus siglas en inglés)
- Ayuda a prevenir robo de la identidad online con alertas cuando la información online cae en manos de terceros
- Almacena tus contraseñas de forma segura y accede a ellas desde cualquier dispositivo con Gestor de Contraseñas.
- Protege a toda tu familia y amigos
¿Cómo instalar la aplicación en mi dispositivo móvil?
iOS y Android
- Haga clic en “Instalar BOXX Cyber Protect” en el correo electrónico de bienvenida que se le ha enviado.
- Instala BOXX Cyber Protect desde tu tienda de aplicaciones utilizando el enlace del correo electrónico de bienvenida.
- Una vez instalada la aplicación en su dispositivo, ejecútela y complete el paso de configuración.
- Introduzca los datos de acceso que se le enviaron en el correo electrónico de bienvenida (su dirección de correo electrónico y la contraseña de un solo uso proporcionada).
- Configurar las notificaciones

¿Cómo instalar BOXX Cyber Protect en mi ordenador Windows?
- Abre BOXX Cyber Protect en tu móvil, y haz clic en Personas y Dispositivos.
- Haz clic Añadir Dispositivo.
- Selecciona el dispositivo que quieres proteger y haz clic en Continuar.
- Selecciona a donde quieres recibir el enlace de instalación. Para ordenadores, la opción recomendada es el correo electrónico.
- Abre tu correo electrónico desde tu ordenador Windows, y haz clic en el enlace de instalación.
- Siga las instrucciones de instalación, y empieza protegiendo tu nuevo dispositivo.
Si no puede instalar la aplicación BOXX Cyber Protect, consulte “¿Por qué no puedo instalar la aplicación BOXX Cyber Protect en mi ordenador Windows?” para obtener más información.
¿Por qué no puedo instalar la aplicación BOXX Cyber Protect en mi dispositivo Windows?
Estas podrían ser las razones:
- Es posible que estés utilizando otro antivirus, y para permitir que la aplicación BOXX Cyber Protect proteja tu nuevo dispositivo, por favor, desinstálalo o deshabilítalo (en caso de Windows Defender), y / o
- Estás usando una versión de Windows que la aplicación BOXX Cyber Protect no soporta. La aplicación BOXX Cyber Protect soporta los siguientes sistemas operativos: Windows 11 (las tabletas basadas en ARM no son compatibles), Windows 10 con las últimas actualizaciones instaladas (todas las ediciones de 32 y 64 bits; las tabletas basadas en ARM no son compatibles), Windows 8.1 (las tabletas basadas en ARM no son compatibles) y Windows 7 SP1 (todas las ediciones).
¿CÓMO PUEDO ACTIVAR LA PROTECCIÓN VPN?
Con la ventaja de la función VPN puedes navegar despreocupadamente por Wi-Fi públicas sin exponerte a piratas informáticos o anunciantes. Tu tráfico está cifrado y es imposible interceptarlo. VPN es una gran herramienta para proteger la privacidad del uso de Internet en casa y de viaje.
- Activar y desactivar la VPN desde la página principal de la aplicación BOXX Cyber Protect
- Seleccione “Privacidad VPN
Algunos servicios de streaming de vídeo pueden bloquear el uso de una VPN. Si alguna vez experimentas retrasos en los contenidos de vídeo o el servicio de streaming no funciona, prueba a desactivar la VPN.
Los sitios web y servicios que requieren su ubicación pueden verse afectados por el uso de VPN. Si alguna vez el contenido no se carga o no funciona como esperabas, prueba a desactivar la VPN.
Recuerda volver a activar la VPN cuando hayas terminado con ese servicio.

¿CÓMO SE UTILIZA EL ALMACÉN DE CONTRASEÑAS?
Password Vault te ofrece una forma sencilla de asegurarte de que las credenciales de tu cuenta de servicios en línea, así como los datos de tu tarjeta de crédito y otra información importante, permanecen seguros y accesibles.
Las principales ventajas de la función Password Vault son:
- Almacenamiento de contraseñas: Almacena de forma segura todas tus contraseñas, datos de acceso, códigos PIN, datos de tarjetas de crédito y credenciales de banca online.
- Cree contraseñas: Genera contraseñas más seguras y únicas para todos tus servicios y cuentas.
- Autocompletar: Consigue que tus contraseñas se introduzcan automáticamente en las páginas de inicio de sesión de tu navegador web para que acceder a tu cuenta sea más fácil y rápido.
- Conexión de dispositivos: Puedes conectar tus dispositivos para sincronizar tus contraseñas de forma segura en todos ellos.
Cómo configurar el almacén de contraseñas:
- Crea una contraseña maestra que recuerdes
- Abra la aplicación y seleccione “Bóveda de contraseñas”
- Seleccione “Soy un nuevo usuario”
- Cree una contraseña maestra segura y seleccione “Continuar”
- Vuelva a introducir la contraseña maestra creada y seleccione “Confirmar”
- Crea un código QR de recuperación seleccionando “Guardar” en tus fotos
*Nota: Crea inmediatamente el código QR de recuperación, por si necesitas recuperar tu contraseña maestra en caso de olvido - • Para utilizar la autenticación biométrica (Face ID/Touch ID), asegúrate de que la opción “Usar Touch ID para desbloquear” está activada y selecciona “Guardar”
Puedes sincronizar tus contraseñas en todos tus dispositivos. Te recomendamos que sincronices tus contraseñas con otro dispositivo que ejecute la aplicación, por si acaso pierdes o rompes tu dispositivo. Independientemente de lo que le ocurra a uno de tus dispositivos, la sincronización te garantiza que siempre tendrás acceso a tus contraseñas en los otros dispositivos. Por razones de seguridad, no podemos proporcionar acceso a las contraseñas que pueda almacenar en el almacén de contraseñas.

Cómo puedo almacenar contraseñas en el Inventario de Contraseñas
Puedes sincronizar tus contraseñas en todos tus dispositivos. Te recomendamos que sincronices tus contraseñas con otro dispositivo que ejecute la aplicación, por si acaso pierdes o rompes tu dispositivo. No importa lo que le ocurra a uno de tus dispositivos, la sincronización garantiza que siempre tendrás acceso a tus contraseñas en los otros dispositivos.
Para sincronizar tus contraseñas entre dispositivos:
- Abra la aplicación con el dispositivo que contiene los datos del almacén de contraseñas y seleccione “Bóveda de contraseñas”
- Seleccione “Configuración”
- Seleccione “Conectar dispositivos”
- Seleccione “Generar código de sincronización”
- Abra la aplicación en el otro dispositivo con el que debe sincronizarse
- Seleccione “Bóveda de contraseñas”
- Seleccione “Soy un usuario existente”
- Introduzca el código de sincronización generado anteriormente, péguelo en el campo Código de sincronización
- Seleccione “Conectar”
- Introduce la contraseña maestra que utilizas en el dispositivo en el que generaste el código de sincronización
- Seleccione “Confirmar”
- Seleccione “Guardar”

Para almacenar una nueva contraseña:
1. Abra la aplicación y seleccione Password Vault.
2. Seleccione + Añadir.
3. Seleccione Contraseña.
4. En el campo Título, dé un nombre descriptivo a su entrada.
5. Para personalizar el icono de entrada de la izquierda, pulse sobre él y seleccione un color de fondo y un símbolo para la entrada. Una vez hecho esto, confirme su selección seleccionando Hecho.
6. En el campo Nombre de usuario, introduce tu nombre de usuario para la app o servicio online.
7. En el campo Contraseña, crea una contraseña o frase de contraseña segura.
8. En el campo Dirección web, introduce la dirección web (URL) de la página de inicio de sesión del servicio online.
9. En el campo Notas, introduzca cualquier información adicional.
10. Para guardar la entrada, selecciona hecho.
Las nuevas credenciales se han añadido a Password Vault.

¿CÓMO PUEDO CONFIGURAR UNA PROTECCIÓN DE NAVEGACIÓN SEGURA?
Con Navegación segura, puedes utilizar Safe Browser, un navegador personalizado dentro de la aplicación que puedes establecer como navegador predeterminado en tu dispositivo. Safe Browser evita que accedas accidentalmente a sitios web dañinos y te ofrece más seguridad al realizar operaciones bancarias en línea.
Al utilizar Safe Browser, se comprueba automáticamente la seguridad de un sitio web antes de acceder a él. Si el sitio se clasifica como sospechoso o dañino, el producto bloquea el acceso al mismo. La calificación de seguridad de un sitio web se basa en el análisis de nuestro servicio de reputación de sitios web.
Safe Browser también aumenta la seguridad cuando entras en un sitio de banca en línea impidiendo que software dañino distribuya tu información privada.
Utilizar el Navegador Seguro es especialmente importante si el dispositivo pertenece a un niño. El Navegador seguro se utiliza junto con las Reglas familiares, por lo que, para proteger al máximo el dispositivo de un niño, se recomienda configurar el Navegador seguro como navegador principal y activar las Reglas familiares.
Para empezar a utilizar Safe Browser:
- Abra la aplicación BOXX Cyber Protect y seleccione “Navegación segura”

¿CÓMO CONFIGURO EL CONTROL DE IDENTIDAD?
Con ID Monitoring, puedes añadir tus direcciones de correo electrónico y otros datos personales para su supervisión, y recibir orientación sobre qué hacer si tu información personal se ha filtrado en una filtración de datos.
Recibirá una notificación si se descubre que las credenciales que introdujo para ser supervisado se han visto comprometidas en una fuga de datos. Se le comunicará qué información de identificación personal (IIP) se ha asociado a la fuga; en qué consistió la fuga; qué empresa o entidad fue violada; cuándo tuvo lugar la fuga; y qué otras piezas de IIP se han asociado a la fuga.
*Nota: Cuando crea su cuenta, la dirección de correo electrónico que utiliza se añade automáticamente para la supervisión. Recibirá un correo electrónico de confirmación a la dirección en cuestión y deberá confirmar la dirección de correo electrónico antes de poder acceder a la información detallada sobre las infracciones y los datos filtrados, en su caso, asociados a esta dirección de correo electrónico.
El primer elemento a supervisar es su dirección de correo electrónico, seguido de los nombres de usuario y los números de tarjeta de crédito.
Para añadir más elementos a supervisar:
- Seleccione “Supervisión de ID”
- Seleccione “Elementos supervisados”
- Seleccione “+ Añadir elemento
- Seleccione el tipo de elemento que desea añadir para su supervisión
- Introduzca la información y seleccione “Añadir”

¿CÓMO PUEDO ELIMINAR UN ELEMENTO SUPERVISADO POR ID?
Puedes eliminar cualquier elemento supervisado:
- Seleccione “Supervisión de ID”
- Seleccione “Elementos supervisados”
- Para suprimir un elemento de la lista, seleccione primero los tres puntos situados junto al elemento y, a continuación, “Suprimir”
- Seleccione “Borrar” para confirmar

¿PUEDO INSTALAR LA APLICACIÓN BOXX CYBER PROTECT EN OTROS DISPOSITIVOS?
- En la página principal de la aplicación, seleccione “Personas y dispositivos”
- En la vista Personas y dispositivos, seleccione + Añadir dispositivo o usuario
- Selecciona Mi dispositivo > Continuar
- Seleccione cómo desea enviar el enlace de instalación
- Seleccione “Enviar enlace
- Abra el mensaje con el nuevo dispositivo que desea proteger y seleccione “Instalar ahora”.
- Utilice sus datos de acceso a BOXX Cyber Protect en el nuevo dispositivo
Instalación de Cyber BOXX Protect en otros dispositivos (PC/MAC)
Siga los pasos descritos anteriormente a continuación:
- Seleccione “Descargar para Windows PC / Mac” para descargar el instalador del producto
- Iniciar el instalador
- Necesita derechos administrativos para iniciar la instalación
- Si está de acuerdo con las condiciones de la licencia de usuario final, seleccione “Aceptar y continuar”
- Una vez completada la instalación, seleccione “Continuar” para finalizar la protección del dispositivo
Puedes sincronizar tus contraseñas en todos tus dispositivos. Te recomendamos que sincronices tus contraseñas con otro dispositivo que ejecute la aplicación, por si acaso pierdes o rompes tu dispositivo. No importa lo que le ocurra a uno de tus dispositivos, la sincronización garantiza que siempre tendrás acceso a tus contraseñas en los otros dispositivos.
Para obtener más información sobre cómo sincronizar Password Vault en varios dispositivos, consulte la pregunta frecuente “¿Cómo sincronizo los datos de Password Vault en varios dispositivos?”.
¿CÓMO PUEDO PROTEGER A MI HIJO?
- Seleccione “Personas y dispositivos”
- Seleccione “Añadir dispositivo”
- Seleccione “Dispositivo de mi hijo>Continuar”
- Seleccione la entrega del enlace de instalación y elija “Enviar enlace”
- Abra el enlace en el dispositivo del niño y siga las instrucciones de instalación
- Una vez finalizada la instalación, seleccione “Abrir”
- Si está de acuerdo con las condiciones de la licencia de usuario final, seleccione “Aceptar y continuar”
- Confirmar que se trata de un niño
- En el menú desplegable de configuración de la protección, seleccione “Nuevo perfil infantil”
- Seleccione “Continuar
- Introduzca el nombre del niño, seleccione el grupo de edad al que pertenece y, a continuación, seleccione “Siguiente”
- En la página Límites de tiempo diarios, active Límites de tiempo diarios para establecer el número máximo de horas que el niño puede utilizar el dispositivo durante los días laborables y los fines de semana
- En la página Hora de acostarse, activa Hora de acostarse para impedir el uso del dispositivo durante la noche. Puede establecer una hora de acostarse diferente para las noches de colegio y las noches de fin de semana
- Activa la “Hora de acostarse” utilizando los controles deslizantes para limitar el uso nocturno de las aplicaciones o del dispositivo
- Seleccione “Siguiente
- Activa el “Filtrado de contenidos” y selecciona las categorías de contenido web que deseas bloquear.
*Nota: el filtrado de contenidos se aplica en el Navegador Seguro dentro de la aplicación. Para garantizar una protección completa, deben desactivarse otras aplicaciones de navegación del dispositivo - Seleccione “Siguiente


¿Aún necesita ayuda?
Si tiene alguna duda sobre cómo utilizar la aplicación, póngase en contacto con nosotros directamente.


